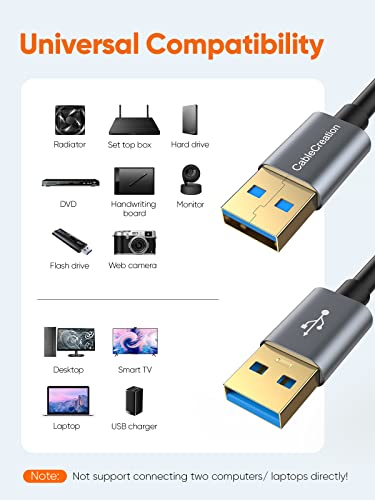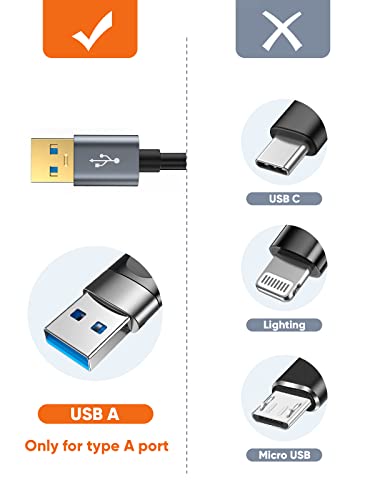PS4・Switchの録画用にキャプチャーボードを買いました。
忘れないよう設定などメモっておきます。
「どれ買った?」
「Basicolor321」という安いキャプチャーボードを買いました。11000円。
安いけどちゃんと動作してます。

オモチャみたいな見た目と軽さ。起動中はけっこう熱くなる。
解像度はふつうで、色はやや汚いという印象。
Switchのマリオメーカー2とかだとあまり気にならない。PS4のハイビジュアルゲーム(モンハンワールドとか)だと色味の違いがやや気になる感じ。
超高画質でとりたい人は、もっと高いのを買ったほうがいいんでしょう。

映像キャプチャデバイスの「映像を構成」から、明るさ・コントラスト・色合い・鮮やかさを調整することは可能。このへんは好みで。
「接続方法は?」
Basicolor321はドライバのインストール不要。

- PC⇒USB3.0ケーブル
- ゲーム機⇒HDMIケーブル
- モニター(パススルー)⇒HDMIケーブル 接続は任意
注意点は、USB「3.0」でPCとつなげること。
USB3.0は端子のなかに青色の線があるやつ。オス・オスのケーブルで両者を接続。
「パススルーって?」
パススルー機能をつかうと、遅延なく他のモニターに表示できる。(モニターそのものの遅延はある)
つまり、他モニターで遅延なくプレイしつつ、PCで録画────という状況にできる。0.1秒を争う対戦ゲームではうれしい機能。
ちなみに自分はパススルーあまり使ってません。
普段はOBSのプレビューで見ながら録画してます。ラグほとんど気にならないので。
「OBSの設定は?」
設定は録画環境によって変化します。
(自分はマイク音とゲーム音をマルチトラックで録音しているので、音声の設定がややふつうと違うかも)

ソースの構成例。「映像キャプチャデバイス」で映像だして、「音声入力キャプチャ」で音声だす。(facerigはキャラだすソフト)

映像キャプチャデバイスの設定例。
▲ 例
- デバイス:MiraBox Video Capture(キャプボ)
- 解像度:1360×768
- FPS:60
- 映像フォーマット:任意
- 色空間:既定
- 色範囲:一部
- バッファリング:自動検出
PCスペックと相談しつつ、解像度・FPSを変える。

音声入力キャプチャは、デバイスでキャプボを選択するだけ。
「映像キャプチャデバイス」だけでも映像・音声両方だせますが、自分は切り替えと音ズレ軽減のために「音声入力キャプチャ」も使ってます。

オーディオの詳細プロパティ。任意。
自分の場合、音声入力キャプチャだけ音声モニタリングを「モニターと出力」にし、ゲーム音をききながら録画してます。マルチトラックで録画する場合はトラックもいじる。
▼ 関連

「困ったことは?」
「音ズレするんだけど!」
- PCスペックに合わせる
- OBSの音声設定をかえる
- パススルーを使う
▲上記でだいたい解決。
❶ 遅延・音ズレはPCのスペックにも依存する。低スペックPCは解像度・FPSをさげる。配信ではビットレートも調整。
❷ OBSの「音声入力キャプチャ」で音をだす。映像キャプチャデバイス・デストップ音声だと遅延がやや増した。(くわしい原因は不明。単一音声で出力するほうが遅延すくなく済む?)
❸ パススルー機能をつかう。ほとんどのキャプボに搭載。モニターがもう1個必要で、そっちでプレイしながら録画する。手っとり早いけど場所をくう。
「音が二重に聞こえる!」
OBSの設定の問題。
ソースの一部をミュート。マルチトラックで録音する場合はそのへんもいじる。
「音・映像が出ない!」
- USB3.0ですか
- OBS再起動
- ミュートしてませんか
- 断線してませんか
▲ 上記でだいたい解決。
まとめ
ちょっとややこしいけど、1回設定しちゃえばラク。
ラグが気になるときはパススルー機能つかう。
今回は以上です。よきゲームライフを────ではまた🐺👍
▼ 使用したキャプボ
▼ 動画制作の関連記事